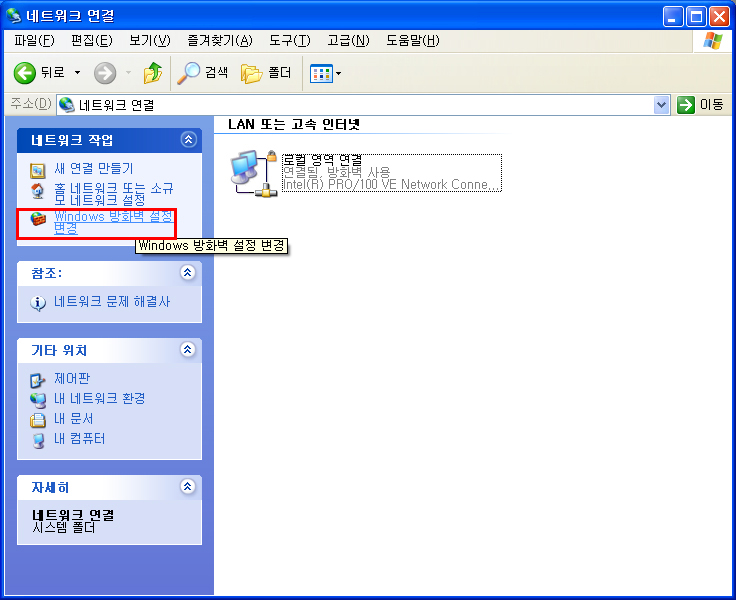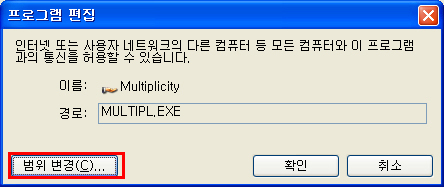'키보드'에 해당되는 글 3건
- 2011.09.20 우분투 설치시 키보드가 먹통이 되는 경우
- 2011.01.06 키보드&마우스 1세트로 2대 이상의 컴퓨터 컨트롤하기 : synergy
- 2008.10.15 Multiplicity: 한개의 키보드와 한개의 마우스로 최대 3대의 본체를 연결! 16
유용한 정보/컴퓨터2011. 9. 20. 23:41
유용한 정보/맥2011. 1. 6. 01:23
유용한 정보/컴퓨터2008. 10. 15. 15:55
Stardock이란 회사에서 만든 프로그램.
한 개의 키보드와 한 개의 마우스로 세 개의 본체를 다룰 수 있다.
<공식홈페이지>
http://www.stardock.com/products/multiplicity/
네이버 지식IN 등을 뒤져서 설치해보려고 했으나, 이상하게 내 컴퓨터에는 안되더라.. ㅜㅜ
왜 안되는지 이유를 찾아보려고 했으나 도저히 찾을 수 없었음.
해서 블로그에 끄적이게 되었다. (사실 내가 나중에 재설치 할 때 헷갈릴까봐...)
비슷한 프로그램으로 Synergy가 있는데, 소스공개에 무료라는 장점이 있지만
Multiplicity는 클립보드 공유 및 파일복사까지 가능하다 (오오!)
<Multiplicty를 다운받을 수 있는 곳>
http://cafe.naver.com/r200.cafe?iframe_url=/ArticleRead.nhn%3Farticleid=157
(crack폴더에 담긴 파일을 C:\Program Files\Stardock\ThinkDesk\Multiplicity에 복사하면 된다. 당연히 multiplicity 프로그램이 실행중이면 복사가 안되겠지?-.-)
다음 설치법은 두 대의 본체, 한 개의 키보드, 한 개의 마우스를 연결하는 방법을 설명한다.
 로그인시 자동으로 multiplicity가 실행되도록 설정해준다.
로그인시 자동으로 multiplicity가 실행되도록 설정해준다.
 추가한 client가 보인다. 더블클릭하면 접속된다.
추가한 client가 보인다. 더블클릭하면 접속된다.
 접속이 완료되면 트레이 아이콘이 바뀐것을 볼 수 있다.
접속이 완료되면 트레이 아이콘이 바뀐것을 볼 수 있다.
 로그인시 자동으로 multiplicity가 실행되도록 설정해준다.
로그인시 자동으로 multiplicity가 실행되도록 설정해준다.
자 이제 두 컴퓨터를 모두 재부팅하자. 키보드와 마우스가 있는 컴퓨터(server)부터 로그인 하고 마우스를 움직이면, 다른 컴퓨터로 넘어가는 마우스를 볼 수 있을 것이다 :)
한 개의 키보드와 한 개의 마우스로 세 개의 본체를 다룰 수 있다.
<공식홈페이지>
http://www.stardock.com/products/multiplicity/
네이버 지식IN 등을 뒤져서 설치해보려고 했으나, 이상하게 내 컴퓨터에는 안되더라.. ㅜㅜ
왜 안되는지 이유를 찾아보려고 했으나 도저히 찾을 수 없었음.
해서 블로그에 끄적이게 되었다. (사실 내가 나중에 재설치 할 때 헷갈릴까봐...)
비슷한 프로그램으로 Synergy가 있는데, 소스공개에 무료라는 장점이 있지만
Multiplicity는 클립보드 공유 및 파일복사까지 가능하다 (오오!)
<Multiplicty를 다운받을 수 있는 곳>
http://cafe.naver.com/r200.cafe?iframe_url=/ArticleRead.nhn%3Farticleid=157
(crack폴더에 담긴 파일을 C:\Program Files\Stardock\ThinkDesk\Multiplicity에 복사하면 된다. 당연히 multiplicity 프로그램이 실행중이면 복사가 안되겠지?-.-)
다음 설치법은 두 대의 본체, 한 개의 키보드, 한 개의 마우스를 연결하는 방법을 설명한다.
<1. 키보드와 마우스를 연결하지 않을(won't be connected) 컴퓨터(client)에 설치하기>


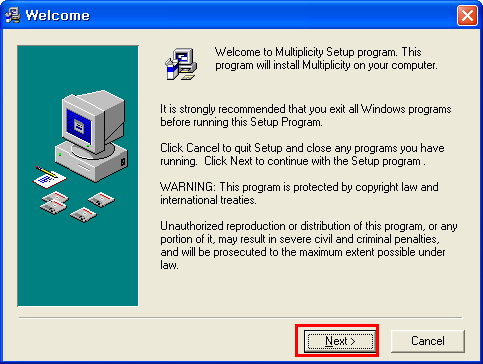

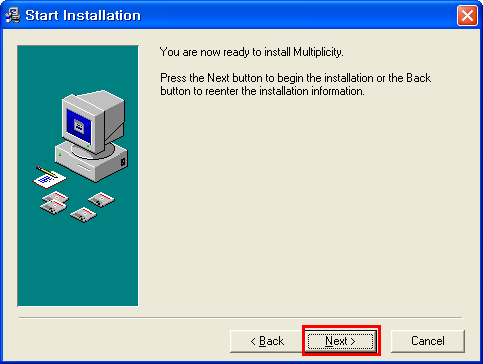
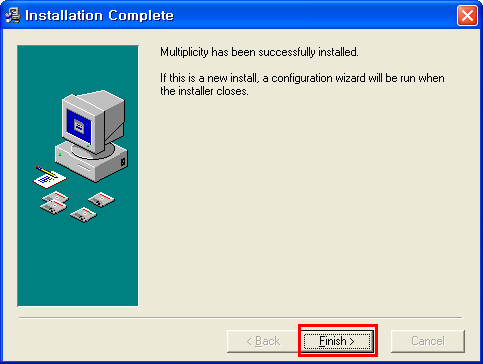

 파란색 표시한 부분은 패스워드를 설정하는 부분이다. 패스워드 설정은 옵션이지만, 설정하지 않으면 다른사람도 내 모니터를 컨트롤 할 수 있다. 왠만하면 설정해주자.
파란색 표시한 부분은 패스워드를 설정하는 부분이다. 패스워드 설정은 옵션이지만, 설정하지 않으면 다른사람도 내 모니터를 컨트롤 할 수 있다. 왠만하면 설정해주자.
 client의 IP address(흐리게 포토샵 처리한 부분 - 개인적인 부분이라 지웠음)를 잘 기억해두도록 한다. 이따가 써야 하니까.
client의 IP address(흐리게 포토샵 처리한 부분 - 개인적인 부분이라 지웠음)를 잘 기억해두도록 한다. 이따가 써야 하니까.
 리부팅은 나중에 하고, 아래와 같이 추가적인 셋팅을 하도록 하자.
리부팅은 나중에 하고, 아래와 같이 추가적인 셋팅을 하도록 하자.
 파란색 부분은 기본으로 체크되어 있다. Server 컴퓨터의 IP가 A.B.C.D이고, Client 컴퓨터의 IP가 A.B.C.E이면 체크를 해지하지 않아도 된다. 일반적으로 회사 컴퓨터들은 IP가 A.B.C.x로 되어있다. 즉 마지막 x부분만 다르다. 이럴 경우에는 체크를 해지하지 않아도 된다.
파란색 부분은 기본으로 체크되어 있다. Server 컴퓨터의 IP가 A.B.C.D이고, Client 컴퓨터의 IP가 A.B.C.E이면 체크를 해지하지 않아도 된다. 일반적으로 회사 컴퓨터들은 IP가 A.B.C.x로 되어있다. 즉 마지막 x부분만 다르다. 이럴 경우에는 체크를 해지하지 않아도 된다.
만일 그렇지 않을 경우, 파란색 부분의 체크를 해제하도록 한다.


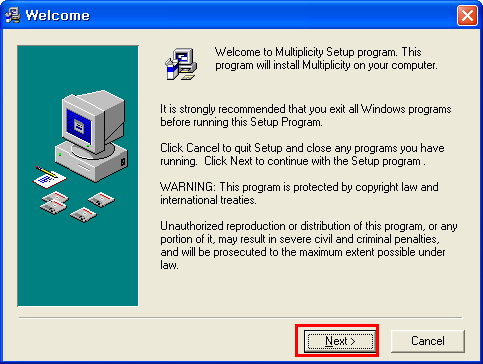

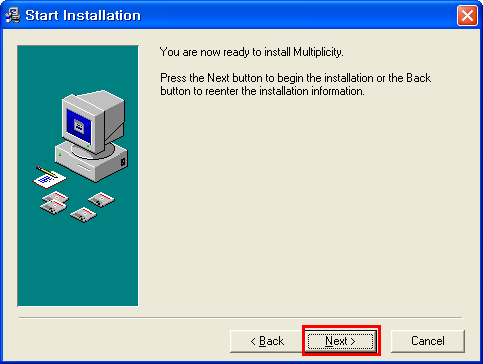
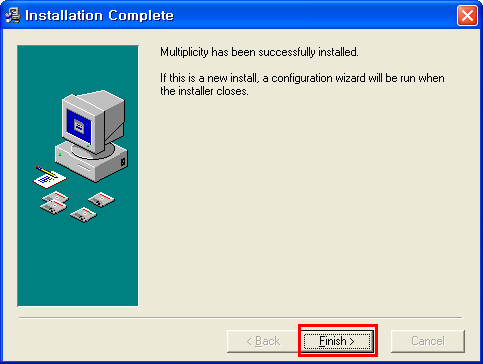





만일 그렇지 않을 경우, 파란색 부분의 체크를 해제하도록 한다.

<2. 키보드와 마우스를 연결할(will be connected) 컴퓨터(server)에 설치하기>


 목록에 해당 IP가 있으면 Machine Name에서 이름을 골라 OK를 누르고, 그렇지 않으면 Custom을 누른다.
목록에 해당 IP가 있으면 Machine Name에서 이름을 골라 OK를 누르고, 그렇지 않으면 Custom을 누른다.





자 이제 두 컴퓨터를 모두 재부팅하자. 키보드와 마우스가 있는 컴퓨터(server)부터 로그인 하고 마우스를 움직이면, 다른 컴퓨터로 넘어가는 마우스를 볼 수 있을 것이다 :)
도움이 되었으면 짤막하게나마 comment를 달아주세요 ㅜ_ㅜ