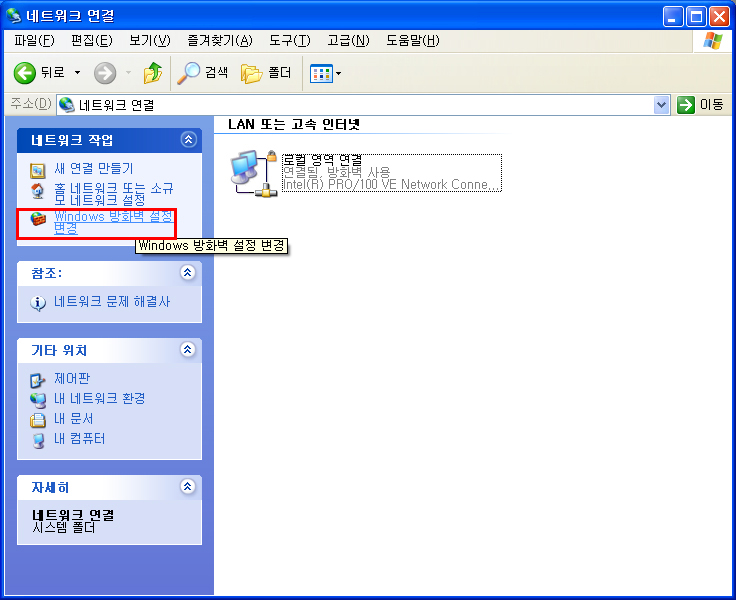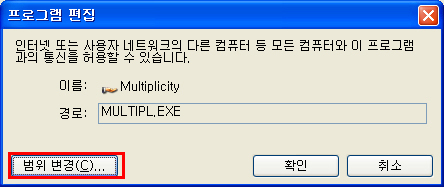'유용한 정보'에 해당되는 글 171건
- 2009.01.14 없죠홍 4
- 2009.01.08 090108 원어데이 상품: 하이패스 단말기 10
- 2008.11.18 강남 삼성소프트웨어멤버십 오프닝 데이
- 2008.10.15 Multiplicity: 한개의 키보드와 한개의 마우스로 최대 3대의 본체를 연결! 16
- 2008.08.31 원격 데스크톱 연결 + direct 파일복사 2
- 2008.06.24 Nero를 이용한 ISO 파일 만들기 1
- 2008.05.25 블로그, 그리고 티스토리
- 2008.05.17 Java SE 설치 - 환경변수 및 시스템변수 설정 포함 2
- 2008.05.17 Python설치 2
- 2008.05.13 OpenGL

하루에 한가지씩 물건을 파는 원어데이.
(엄밀히 말하면 원어위크라고 한주에 파는 상품도 몇개있긴 하지만... 한개만 판다는 거에서 신선하고, 가격도 저렴)
하이패스 만화 넘 귀엽다 ㅋㅋㅋ
"입에 주차표물고" "폭풍후진" 했는데 동전떨어뜨리다니 안습... -_-;;;;
예전에 팔았던 물건들도 최대한 싸게 살 수 있게 연결시켜주니까, 필요한게 있으면 한번쯤 검색해보는 것도 좋을듯하다. 보통 만화랑 자세한 상품설명란이 따로 있어서.. 정보 얻기도 좋을듯 :D
어찌되었던 09년 1월 8일의 오늘의 상품은 하이패스 단말기! (어째 선전같은데-_-;)
필요하신분들은 가서 사세요 ㅎㅎ
http://www.oneaday.co.kr/
p.s. 난 원어데이를 한RSS리더에 추가시켜서 매일 본다는 ㅎㅎ
미리 얘기하면 해당요일에 가서 대기하고 있겠음-.-;;
(종텐, 토요일에 와+_+)
한 개의 키보드와 한 개의 마우스로 세 개의 본체를 다룰 수 있다.
<공식홈페이지>
http://www.stardock.com/products/multiplicity/
네이버 지식IN 등을 뒤져서 설치해보려고 했으나, 이상하게 내 컴퓨터에는 안되더라.. ㅜㅜ
왜 안되는지 이유를 찾아보려고 했으나 도저히 찾을 수 없었음.
해서 블로그에 끄적이게 되었다. (사실 내가 나중에 재설치 할 때 헷갈릴까봐...)
비슷한 프로그램으로 Synergy가 있는데, 소스공개에 무료라는 장점이 있지만
Multiplicity는 클립보드 공유 및 파일복사까지 가능하다 (오오!)
<Multiplicty를 다운받을 수 있는 곳>
http://cafe.naver.com/r200.cafe?iframe_url=/ArticleRead.nhn%3Farticleid=157
(crack폴더에 담긴 파일을 C:\Program Files\Stardock\ThinkDesk\Multiplicity에 복사하면 된다. 당연히 multiplicity 프로그램이 실행중이면 복사가 안되겠지?-.-)
다음 설치법은 두 대의 본체, 한 개의 키보드, 한 개의 마우스를 연결하는 방법을 설명한다.


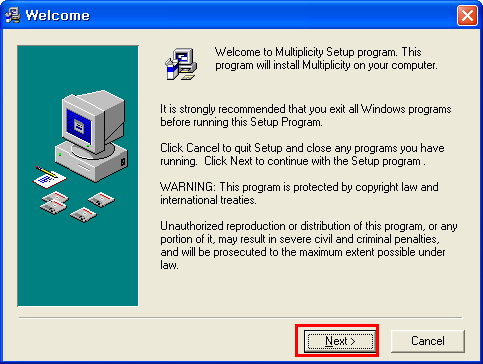

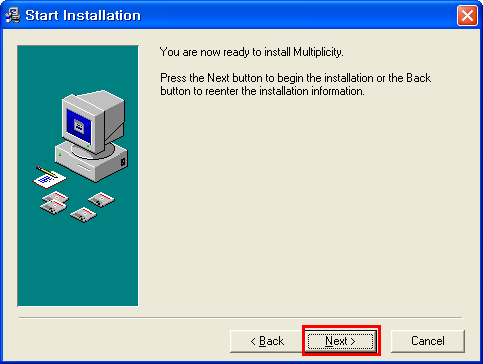
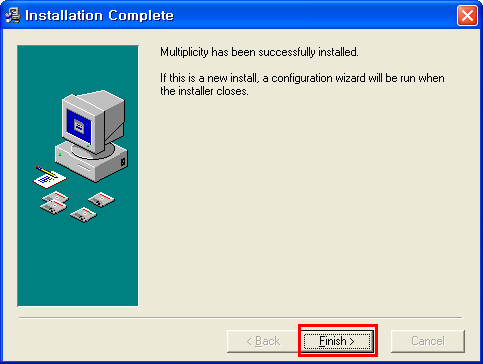





만일 그렇지 않을 경우, 파란색 부분의 체크를 해제하도록 한다.






자 이제 두 컴퓨터를 모두 재부팅하자. 키보드와 마우스가 있는 컴퓨터(server)부터 로그인 하고 마우스를 움직이면, 다른 컴퓨터로 넘어가는 마우스를 볼 수 있을 것이다 :)
원격 데스크톱 연결이란,
한마디로 멀리 떨어진 컴퓨터를 마치 자기 데스크톱인것 마냥 쓰는 것이다.
단, XP의 경우 Home Edition은 이 기능을 쓸 수 없다. (Professional 이상에서만 되는것으로 알고 있음)
IP와 사용자이름, 비밀번호를 입력해주면 어디서도 컴퓨터를 쓸 수 있다.
사무실 데스크톱에 중요 자료가 있을때, 사무실 동료에게 전원만 켜달라고 부탁하면 원격지에서 자신의 컴퓨터에 접속할 수가 있다. (단, 고정 IP이어야 하겠지? 유동이면 좀 귀찮아질듯...)
사실 노트북을 메인컴퓨터로 쓰는 나로서는... 노트북 들고 다니기가 귀찮다-_-;
SSM에 들어오면서 고정 IP 받았는데, 원격 데스크톱 쓰면 노트북 여기에 두고 다니고 집에 있는 데스크톱으로 접속해도 되잖아;ㅂ; (그동안 왜그랬지?)
방금 설치하고 옆에 있는 데스크톱으로 테스트 해봤는데 잘된다 ㅎㅎ
집에 가서도 해봐야지...
내 컴퓨터에 SP3를 깔아놔서 그런가, 아래 있는 지식인을 완벽히 따라할 수는 없었다. 아마도 지식인은 SP2를 기준으로 설명해놓은듯... (그래도 알다시피, 거의 속성창의 변화가 없기 때문에, 적절히 따라하면 된다)
원격데스크톱 연결:
http://kin.naver.com/detail/detail.php?d1id=1&dir_id=10201&eid=N1negJLaE2u+M6Fqsc3LE5QLpbtIhbEG&qb=v/iw3SC1pb26xanF6SC/rLDh&pid=f7qjxwoi5TwsstQtibdsss--350569&sid=SLqZOehdukgAACICY0w
참, 원격데스크톱 연결을 하려면
시작-실행-mstsc 를 입력하면 된다 :)
덧붙임:
direct로 파일을 복사하고 싶으면, 다음과 같은 방법을 이용하면 된다.
이동식하드 하나 붙여두고 사무실에 놔둔뒤.. 집에 와서 복사-붙여넣기 하면 좋을듯;
그런데 어느정도로 복사되고 있는지를 알 수가 없는것 같다.(알 수 있는 방법을 figure out하면 그 방법을 올릴 생각)
http://suny3707.tistory.com/260
<ISO파일 만들기>
Nero Burning Rom 실행
1. (Menu의)레코더-레코더선택-이미지 레코더
2. 새파일-CR-ROM(ISO)
3. CD구울때처럼 파일옮기고
4. 굽기누르면 됨.
<주의>
이때 ISO로 해야 보편적인 가상드라이브 프로그램에서 파일 열수가 있음-.-
(네로 전용 확장자 쓰지 말것 ㅜㅜ 네로 전용이 기본 옵션인 줄 모르고 무심코 마구 클릭하다가 다시 구워야 했던 1인;;; )
드라이버 같은걸 구워놓으면 좋아용 :)
덧: 저같은 경우는 mp3 드라이버 CD를 구워놨어욤. CD에 적힌 serial도 serial.txt에 넣어서 루트에 집어넣어놓으면 CD없이 iso파일만으로도 모든 작업이 가능>_<
한번쯤 되짚고 가면 좋을꺼 같아서 인터넷 검색을 시도해보았다.
블로그:
웹(web)+로그(log) = blog
1997년 미국에서 처음 등장
새로 올리는 글이 맨 위로 올라가는 일지(日誌) 형식으로 되어 있어 이런 이름이 붙음
일반인들이 자신의 관심사에 따라 일기, 칼럼, 기사 등을 쉽고 자유롭게 올릴 수 있음
뿐만 아니라 개인출판, 개인방송, 커뮤니티까지 다양한 형태를 취하는 일종의 1인 미디어
웹게시판, 개인홈페이지 기능이 혼합되어 있고,
인터넷 홈페이지 제작과 관련된 지식이 없어도 누구나 쉽게 자신의 공간을 만들 수 있음
즉, 블로그 페이지만 있으면 누구나 텍스트 or 그래픽을 이용해 자신의 의견, 이야기 뿐만 아니라 사진과 동영상 등도 인터넷에 올릴 수 있음
블로그의 장점:
1. 사용이 쉬움
2. 일기형태여서 블로거 자신의 경험과 감정을 쉽게 적도록 유도함 - 글의 논리정연함은 떨어지지만, 블로거 내면을 진솔하게 담아내는 경우가 많음
티스토리의 장점:
1. 무한대 사진 및 파일 업로드 가능
2. 많은 플러그인
3. html을 조금만 만질 줄 알면 스킨 등을 쉽게 바꿀 수 있음
http://java.sun.com/
2. 내컴퓨터-속성-시스템등록정보-고급-환경변수
(윈도우7의 경우: 내컴퓨터-속성-고급 시스템 설정-고급-환경변수)
*변수값은 해당폴더명이 C:\Program Files\java\밑에 있는지 확인후 쓸것.
JDK버젼마다 다를 수 있음(참고로 전 JDK6 Update6버젼을 깔았어요.)
1) 시스템변수-새로만들기(첫번째)
변수이름: CLASSPATH
변수값:C:\Program Files\java\jdk1.6.0_06\lib;
2) 시스템변수-새로만들기(두번째)
변수이름: JAVA_HOME
변수값: C:\Program Files\java\jdk1.6.0_06
3) 시스템변수 목록 중에 Path 선택, 편집모드
기존에 있는 것 뒤에다가
;%JAVA_HOME%\bin
3. 시작-실행-cmd (2번까지 한 상태에서 cmd가 켜져 있었다면 껐다가 다시 실행해야함)
java -version, javac -version 명령어로 확인해본다.
[출처: http://blog.naver.com/skypoohkjs?Redirect=Log&logNo=35191335 ]
이 기회에 새 언어를 배워본다고 생각하지 뭐..
파이썬
http://www.python.org/download/
이클립스
http://www.eclipse.org/downloads/
파이썬 개발을 위한 이클립스 플러그인
http://pydev.sourceforge.net/index.html
[출처: http://whiteship.tistory.com/488 ]
http://www.opengl.org/resources/libraries/glut/glut_downloads.php
참고사이트(순서대로 따라하면 쉽게 VC 6.0에서 코딩가능):
http://blog.naver.com/suzhy?Redirect=Log&logNo=60023252343
적절한 튜토리얼 사이트(추천!)
http://nehe.gamedev.net/

 15_2583_in_knssm[Converted].pdf
15_2583_in_knssm[Converted].pdf